USB stick purchasing advice: how to choose the right product
- What You Need to Know
- USB sticks can be used in a variety of ways.
- The most common use is the transport or storage of data.
- Other uses are connectivity extensions, for example as a radio receiver for mouse and keyboard or for Bluetooth devices.
- The required memory size depends strongly on the individual purpose.
What is a USB stick?
You have written a notice in your computer, but you don’t have your own printer at home? In that case, quickly move the file to a USB stick and go to the nearest copy shop. Showing pictures of your last backpacking trip to your friends? No problem: simply copied to the USB stick, these pictures can be viewed on any computer. The small mass storage devices are also ideal as quick, additional backup options for homework or final papers.
A USB stick is a small electronic peripheral device that fulfils various tasks. The most commonly used type of USB stick is the USB memory stick. They are a flash memory with a USB interface to which users transfer large amounts of files quickly and easily. This article is about these USB memory sticks. Other types of USB flash drives, such as models for connecting wireless keyboards and mice, are briefly introduced towards the end of the text. For better readability, we use the term USB stick in the following when referring to the widespread data storage variant. Since the data is stored independently of the operating system and users can remove the USB medium without affecting the operating system, USB sticks belong to the so-called removable data carriers. They are usually smaller than a matchbox and are therefore very convenient to carry around.
How and for what are USB sticks used?
Owners of USB sticks usually use them either to make a backup copy of an important file from their computer, or to transfer text documents, photos and videos to other computers or to share them with friends and family. To do this, they insert the stick into a free USB port on their desktop computer, laptop or tablet. Devices that do not have a standard USB type A port – such as smartphones and some tablets – require either a corresponding adapter or a USB stick that has a different interface suitable for the end device.

What does the abbreviation USB mean?
USB stands for Universal Serial Bus, a data transfer system between electronic hardware and peripheral devices. The interface makes it possible to connect USB end devices such as storage media or connection controllers directly and thus without using an additional cable to hardware such as computers. The technology has replaced a large number of different interfaces since 1996. The ease of use has contributed to a very rapid spread of the standard.
Universal and easy usability
USB sticks are characterised by the fact that after insertion into a suitable free USB slot, the system usually recognises them immediately and across operating systems as storage media. They are embedded in the file system and displayed in Windows Explorer, for example. Users can then copy-and-paste or drag-and-drop files onto the stick. This is practical for transferring large files quickly and easily. Even computer beginners are familiar with the intuitive copying or moving of files.
Saving files to a USB stick is easier than uploading them to cloud storage. With a cloud service, the user must first register and familiarise himself with how it works. Other reasons, such as slow internet connections in rural areas or data protection concerns when using internet cloud providers, speak in favour of using a USB stick. Even devices with several gigabytes of storage space cost only a few euros today.
Other exciting uses
But a USB stick also serves other purposes. For example, it can be used to transport portable apps or as an extension of the Windows working memory. It is also possible to store a music playlist for the car radio on it.
Expanding the working memory under Windows
From Windows version 7 onwards, users can expand the working memory of computers and laptops via USB stick if they wish. The operating system then stores small data blocks on the USB stick. The faster access time compared to a magnetic hard disk speeds up the entire system. This is especially true for systems with less than four gigabytes of RAM and a classic magnetic hard drive. However, if a fast SSD medium is installed in the computer, this advantage is almost completely eliminated. In addition, the USB stick should achieve a read speed of at least 3 MB/s and a write speed of at least 5 MB/s. To use the so-called ReadyBoost function, users must first format the USB stick with the NTFS file system. Caution: This step deletes all data on the USB stick! Back them up first if necessary. You can read more about this topic at the end of the text.
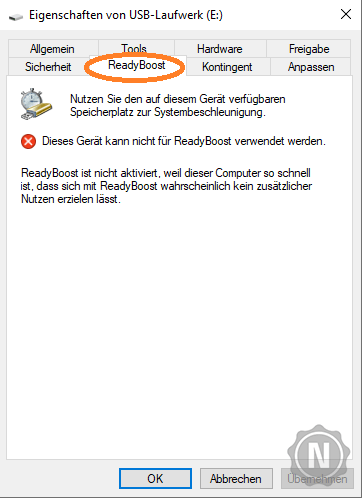
Recording television programmes
An interesting programme is on TV, but you don’t have time to watch it? In the past, you may have used a VHS recorder to record the programme you wanted to watch. But the days of magnetic tape are long gone. The picture quality is far too poor for modern HD televisions. Also, most flat-screen TVs no longer have the SCART connection that used to be standard.
But there is a simple solution for storing TV programmes: the USB stick. Many modern TVs of different brands support USB recording. This makes it possible to record in contemporary quality. The USB stick should have a certain minimum memory size. On average, a film requires about 700 to 1,600 megabytes in SD quality; for HD quality you should estimate twice that. The read speed should be at least 20 Mbps, the write speed 34 Mbps. An external hard drive can also be used for longer recordings.
Use in the car radio
Another smart way to use a USB stick is to fill it with music in MP3 format and listen to the music on the car radio. The prerequisite is that the radio has a USB slot and supports playback of the MP3 format. Advantage: Depending on the size of the USB stick, considerably more tracks can be stored than would be possible on a CD, for example, and the music collection is always with you.
| Format | Quantity of storable titles |
| Audio CD | 20–25 titles |
| MP3 CD | 150–200 titles |
| USB stick | >200 titles |
PC programmes for on-the-go
Users who do not have administrator rights on the computers they use often face a problem: they cannot install some programmes and apps. This applies, for example, to the computer at work or a PC in an Internet café. Another annoyance: many programmes make countless changes to the Windows registry during installation. In addition, many files are created that are necessary for the error-free functioning of the individual applications. This takes up space on the hard disk. What is also annoying is that even when the user uninstalls programmes again, fragments are not always completely removed. This almost always leaves behind “file rubbish”.
Registry
The Windows registry is, so to speak, the memory of a Windows computer. It is where the operating system stores information such as the maximum screen resolution that the graphics card can display. The settings of various programmes are also immortalised here. The more software users install, the larger this database becomes. At some point, this inevitably leads to a loss of speed, the computer becomes noticeably slower.
Users circumvent both the problem of missing administrator rights and an overflowing registry with so-called portable apps. These are special tools that users copy onto a USB stick or an SD card. They do not require installation. Users simply connect the stick and start the programme on a foreign computer by double-clicking. In this way, users always take their favourite applications with them, whether to work or to visit friends. Advantages: They can start the tools without having administrator rights. In addition, the settings made remain saved on the USB stick without being written to the Windows registry. Examples of portable apps are:
- Browsers, for example Firefox
- Office programmes, such as Open Office
- Password managers such as Keepass
USB operating systems for emergencies
In addition to the possibility of storing portable programmes on the USB stick, users can also install bootable operating systems on the small memory sticks. Bootable in this context means that an operating system can be started from the medium. This is very helpful if the operating system installed on the computer contains errors or is not available. In the majority of cases, users use such a system as a rescue measure: For example, if they have caught a virus that prevents the computer from booting properly or blocks user actions after booting, it is often possible to copy unaffected files via such a rescue system. Users then completely reboot the operating system and copy back backed-up, uncompromised data.
Purpose of use determines memory size
Probably the most important purchase criterion when choosing the right USB stick is the memory size. While there is hardly any noticeable difference in the price level of models with small memory sizes of 2-16 gigabytes, the price jump becomes greater for models with a higher memory capacity. There are even USB sticks on the market with a terabyte of memory or more. For the average user, however, the latter are not worthwhile: they are simply disproportionately expensive. Undecided users who are interested in storage media of such a size are better off using a compact external hard drive.
| Size USB stick/capacity | Photos (8 megapixels) | 1,080p HD video (minutes) | MP3 files | Backup copies (~30 GB) |
| 4 GB | 1.500 | 15 | 1.038 | 0 |
| 16 GB | 6.000 | 61 | 4.151 | 0 |
| 64 GB | 24.000 | 244 | 16.605 | 2 |
| 128 GB | 48.000 | 488 | 33.209 | 4 |
| 512 GB | 192.000 | 1.952 | 132.836 | 17 |
| 2 TB | 768.000 | 7.808 | 531.344 | 64 |
If users only want to copy a few Word documents, a PowerPoint presentation or the tax return in Excel format from one device to another, a model with comparatively little memory (about two or four gigabytes) is perfectly adequate.
If, on the other hand, holiday photos or a video in HD quality are to be stored on the stick, models with a memory size of 16 to 64 gigabytes are suitable. These memory sizes are recommended for the vast majority of users. Users can store larger files such as photo folders, videos or entire backup copies on a USB stick in this size range.
While models with 256 gigabytes are currently available for less than 200 euros, it becomes expensive to uneconomical to go beyond that: models with a capacity of 2 terabytes are currently only available for more than 1,000 euros.
Beware of high capacities at low prices
USB sticks with very high storage capacities at a low price regularly appear on online marketplaces. Consumers should be sceptical here. Often the sticks are advertised with a larger capacity than they really have. Explorer is not able to recognise the actual storage capacity and only displays the fake capacity. That alone is already fraud. But there is also the danger of data loss: if, for example, the user has bought a stick with an alleged 512 gigabytes, which in reality only has 64 gigabytes, nothing happens as long as he saves files with a total size of less than 64 gigabytes. If the user now stores more files, believing that he or she has significantly more storage space, previously stored files are inevitably overwritten. This results in data loss. You can prevent this by buying branded goods from reputable dealers. Prices that are significantly lower than what is usual usually do not conceal a serious offer. You can check the storage space with the free programme H2testw. It analyses the storage space by writing to it and then checking it. If the capacity of the stick is lower than stated, this will definitely be noticed at this point.
Different connections
A major advantage that distinguished USB interfaces when they were introduced more than 20 years ago has since been largely lost: clarity due to the small number of connector types. Over time, new connectors were developed, largely to meet the technological demand for higher transmission speeds. Thus, after some time, different cables became necessary again to connect different devices such as printers, external hard drives or smartphones. We give an overview of the most important connections.
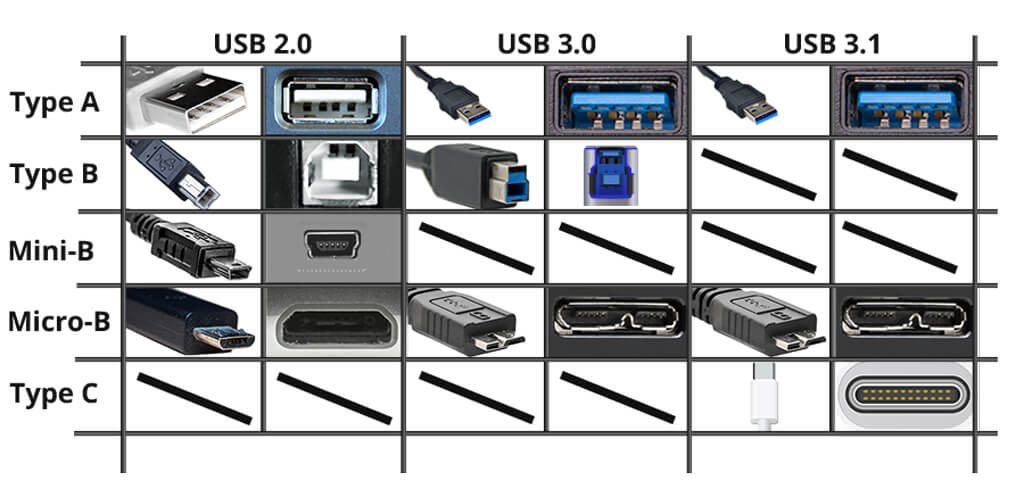
In most cases, USB sticks come with a type A plug. This means they are compatible with type A interfaces found on computers, laptops, some tablets, game consoles, car radios and similar devices. USB sticks with a different type of connector are much less common. But what other types of connection are found on USB sticks and what are the models used for?
USB sticks with micro-USB interface
USB sticks with a micro-USB connection are suitable, for example, for copying files from Android smartphones to the stick if the device does not have a microSD card slot. Tablets also only have a micro-USB connection. Conversely, USB sticks are suitable for viewing the photo collection on a smartphone or tablet, for example, even if the files exceed the storage space of the individual devices. The prerequisite is that the smartphone or tablet support the USB-On-the-Go mode (USB-OTG). In this case, the smartphone and tablet behave like a normal computer to which a USB stick has been connected.
USB sticks with USB Type-C connector
Memory sticks with the USB-C connection are suitable for the same uses, but on other devices: This interface is built into new Android smartphones and tablets as well as modern laptops and desktop PCs. It impresses with fast data rates and the possibility of being able to plug USB-C connectors into corresponding slots in both directions, so there is no longer any “wrong way round”.
Sticks with Lightning connector
Memory sticks with a Lightning connector are aimed at owners of Apple devices. Since 2012, the Lightning interface has been found on many models of the computer manufacturer from Cupertino, for example on iPads, iPods, iPhones and various peripherals such as keyboards and mice. In order to also provide owners of Apple devices with a memory stick that they can use without an adapter, various manufacturers are bringing memory sticks with a Lightning connector onto the market.
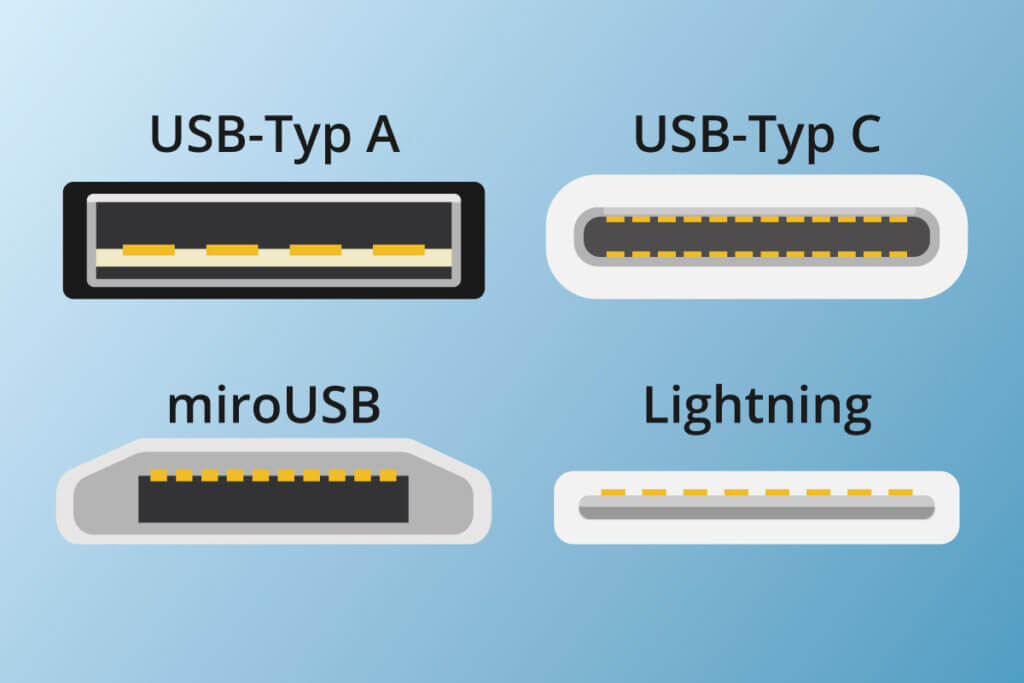
Adapters and multi-sticks make different interfaces compatible
With an adapter, users can connect their USB stick to different devices. For example, Android smartphone owners can continue to use their “old” micro USB cables with a current device with a USB-C interface thanks to a small plug-on adapter. Some USB stick manufacturers take a different approach: they offer several connections at once. For example, users copy data from an old smartphone to the stick via the micro-USB port and use the USB-C side to update the new device. However, this method only works if the data stick supports the OTG function. Customers should therefore pay attention to the corresponding information when making their purchase decision.
Speed: Short transfer times increase convenience
The USB interface has been built into many electronic devices since 1996 and makes it easier for users to connect peripheral devices such as mice and keyboards, webcams, printers or even external storage media such as USB sticks. Since then, all USB sticks of the most common type A fit the corresponding interfaces on computers and co. You can find out more about the different connector types in the next chapter. The USB interface did not achieve its breakthrough until the year 2000. With the introduction of the USB 2.0 standard, the highest possible data rate of 480 Mbit/s was quadrupled.

Different data transfer rate specifications
Users quickly lose track of the multitude of terms. Transfer rates are indicated either in Mbit/s or in MB/s. The factor here is eight: 8 Mbit/s is the maximum transfer rate. The factor here is eight: 8 Mbit/s correspond to 1 MB/s according to this rule of thumb. Unfortunately, prospective buyers often have to convert these values when comparing.
The USB 2.0 standard is now considered old. In 2008, the USB 3.0 SuperSpeed standard was developed. To make the confusion perfect: Here, too, there are different variants. In the following table we give an overview of the different standards and the maximum possible transfer rates.
| Low-Speed 0.1875 MB/Sek | Full-Speed 1.5 MB/Sek | High-Speed 60 MB/Sek | Super-Speed 625 MB/Sek | SuperSpeed +1,250 MB/Sek | SuperSpeed USB 20 Gbps 2,500 MB/Sek | |
| USB 1.0 | ✔ | ✔ | ||||
| USB 1.1 | ✔ | ✔ | ||||
| USB 2.0 | ✔ | ✔ | ✔ | |||
| USB 3.0 | ✔ | ✔ | ✔ | ✔ | ||
| USB 3.1 | ✔ | ✔ | ✔ | ✔ | ✔ | |
| USB 3.2 | ✔ | ✔ | ✔ | ✔ | ✔ | ✔ |
The values given are maximum values. The actual transfer speeds may differ because the read and write speeds of the installed memory chips are limited. These cannot always keep up with the speeds that would be possible with the USB standards.
Backwards compatibility
Fortunately, the systems are all backwards compatible. This means that users can connect plugs of the same type regardless of the transmission standard. To be more specific: Users can also operate devices with USB 3.2 support, for example, on a USB port with 2.0 technology. However, they have to accept high speed losses during transmission.

Alternatively, they can check whether the computer or laptop can be upgraded to a correspondingly up-to-date interface. With desktop PCs, this is comparatively easy to do with a PCI Express plug-in card. All that is required is sufficient space for this card in the housing.
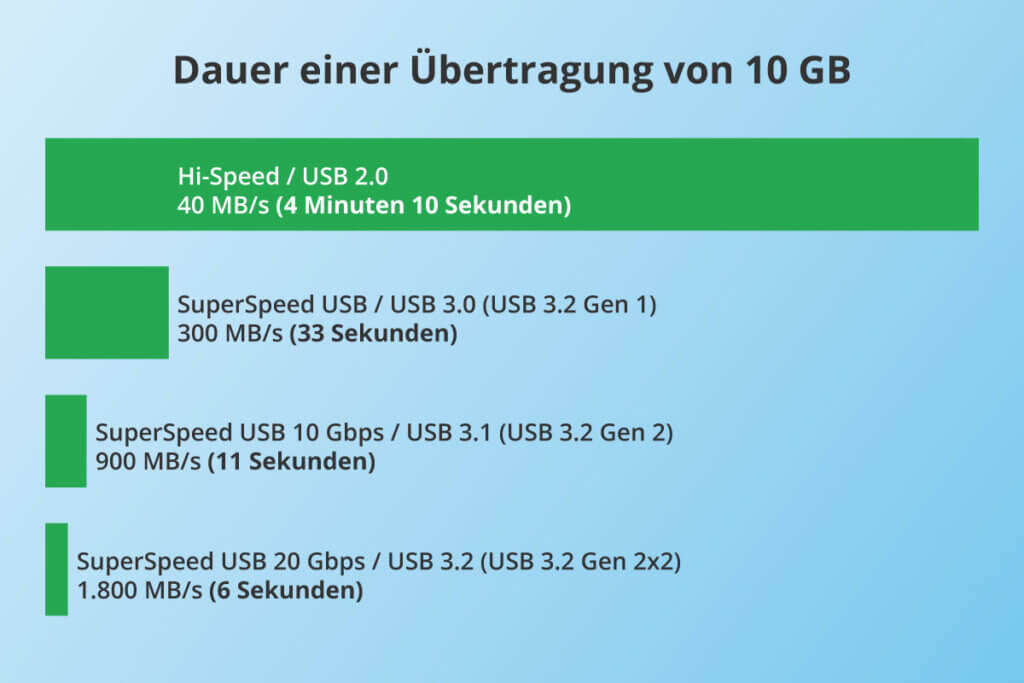
Properties: material, colour and shape
USB sticks are available in an infinite number of variations. In addition to the aforementioned key data such as storage space and transfer speed, the design is also a criterion in the purchase decision. Another distinguishing feature is the size. Classically, a compact standard USB stick measures 5 x 2 x 1 centimetres and weighs around twelve grams. Many data storage devices come with a sliding or rotating mechanism or a cap that conceals the sensitive contacts and thus protects them from contamination or mechanical damage. However, there are also particularly compact models that do without mechanical protection.
With these models, users should take special care and not carry the sticks in a bag with a sharp-edged bunch of keys, for example. Many of these models have a small key ring or other device that allows users to attach the stick to their key ring. In addition to these small, comparatively unobtrusive types, there are also more unusual cases, for example with animal or food motifs. Here, a funny appearance counts more than pragmatism. The smaller the stick, the greater the risk of loss.

Production costs and intended use
The choice of material surrounding the memory core determines its robustness. Standard models made of plastic are the cheapest. They are produced in very large quantities and are the cheapest production option because of the raw material used. However, the plastic casing is also vulnerable: blunt blows and falls can damage the outer casing and thus jeopardise the security of the data.
A sleeve made of metal, on the other hand, is more robust. The data is better protected against damage from blows and falls. Sticks with metal sleeves are, however, somewhat more expensive than the plastic models. Silicone models are also available on the market. These often come as a chic fashion accessory in the form of a wristband. Advantage: Once put on, many silicone models are dustproof and waterproof and therefore ideally suited for outdoor use.

After the purchase: tips for use
After purchase, many users ask themselves the following questions:
- Do I need to format the stick?
- Should I password-protect or even encrypt the files on the stick?
- How do I remove the stick without losing files?
Formatting the stick
The vast majority of USB sticks are formatted with the FAT (File Allocation Table) file system. This is a file system that has been tried and tested since the early 1980s, and for this reason it is highly compatible with various operating systems and peripheral devices such as televisions or DVD players. One disadvantage, however, is the limitation of the maximum file size to four gigabytes. This means that a film in modern Full HD format is too large for this file system.
The remedy here is formatting into the NTFS file system (New Technology File System). Here, the maximum size of 16 terabytes is far above the usual file sizes. The NTFS system enables the storage of information such as the file owner and the time of the last change. This is not possible in the FAT file system. A disadvantage is that certain, older Mac or Linux operating systems may have problems reading the data. Also, not all televisions and DVD players process this file system without errors.
The exFAT file system was developed exclusively for flash memory and was to become the industry standard for flash-based devices such as USB sticks and SD cards. The file format has not really caught on yet. MacOS, for example, has only supported it since version 10.6.5.
Interim conclusion on formatting
Average users do not need to worry about formatting; they can use the stick immediately after purchase. However, hobby photographers and especially film enthusiasts may encounter problems due to file size limitations. They should reformat their USB stick to the NTFS system.
Formatting a USB stick
You can format a storage medium under Windows, for example, in the file manager. Right-click on the storage medium to open a context menu. Click on “Format”, make the desired settings and click on “Start”. Caution: This action deletes all files stored on the medium! You should definitely back up your files beforehand.
If the file system has an error, for example after a careless removal of the USB medium without first logging it off, formatting can result in the stick being functional again afterwards. However, files that have not been saved are then lost.
Password protection and encryption
Do you also carry around a USB stick with personal information such as medical data, tax returns or job applications? If so, you probably have a bad feeling when you imagine that the stick is lost. Then anyone who finds the data carrier could access the stored data.
Preventing loss through safe storage or a stronger key ring is laudable, but such a small gadget can still get lost: Be it through material fatigue, carelessness or theft. Therefore, USB stick owners protect their personal data effectively by encrypting them. Such an encryption of the USB stick can be realised by users with technical knowledge, for example, with the free software VeraCrypt. The software encrypts the entire data carrier. The file contents as well as information about the number and type of files are only visible after the correct password has been entered.
Keep your password safe
You should always keep your password in a safe place. If you forget it, even experts cannot recover the data stored on the stick!
A few USB stick models protect users from unauthorised access with on-board means via password. The necessary software is stored on a special area of the USB stick. Prospective buyers should already pay attention to this feature when deciding on a purchase, because it saves them a lot of work if necessary.
Always remove the USB stick safely after use
All users have probably done this unconsciously at some time or another: simply remove the USB stick from the running computer after use. In most cases this works well, but this carelessness can also lead to file loss. Especially when files are being copied from or to the stick, the risk is particularly high. In the worst case, the file is subsequently damaged or the file system is defective. The data would then be lost. Therefore, always log off the stick using the “Safely remove hardware and eject medium” function in the taskbar. This stops active processes and you can remove the USB stick from the device in use without danger.
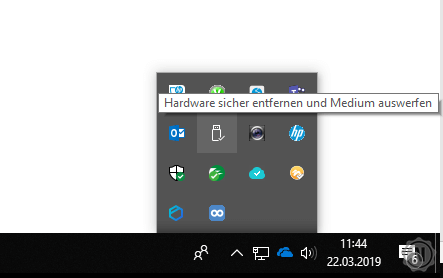
Other USB stick uses
In addition to the small memory sticks, there are also a number of devices that at first glance are indistinguishable from the classic sticks, but serve other purposes. Examples of sticks with other uses are:
- USB wireless dongles: Such wireless signal receivers establish a connection between a cordless mouse or keyboard and a PC.
- USB Bluetooth dongles: These devices add Bluetooth functionality to PCs or laptops, allowing other electronic devices to be connected wirelessly.
- WLAN receiver: Using a WLAN stick, for example, desktop computers are made fit for a wireless connection to the router.
- WLAN and memory: There are also combinations of memory stick and WLAN receiver.
- DVB-T2 stick: With these sticks, terrestrial television reception is possible on computers and laptops. Public service programmes are free of charge, other channels are available in different regions and require payment of a fee to the monopolist freenet.
- Login by fingerprint: A stick with a fingerprint sensor makes secure login possible, even with older devices.
- Temperature and humidity sensor: This is a niche product that measures temperature and humidity and outputs them to the user via software on the computer.






























 141,325 reviews
141,325 reviews





