SSD purchasing advice: how to choose the right product
- The most important facts in brief
- With an SSD hard drive, users benefit from very fast loading and storage times.
- Unlike mechanical magnetic hard drives, it has no moving parts and is therefore less susceptible to drops and shocks.
- Thanks to their compact size and low weight, SSDs are ideal for laptops.
- The price users have to pay per gigabyte is still higher compared to classic hard disks. However, prices are falling continuously.
SSD – what is it?
In the past, computer and laptop customers had no choice regarding hard disk technology. There was only one type of internal storage medium: the classic magnetic hard disk. In the meantime, technology has advanced and customers have the choice between two different storage media: the classic hard drive and the modern SSD.
A solid-state drive or solid-state disk (SSD) is a modern, fast-working hard-disk storage device for electronic devices such as computers, laptops or tablets. Despite the name “drive”, SSDs contain no moving parts, unlike conventional hard disk drives. Strictly speaking, an SSD is therefore not a drive. Instead, it is a flash memory that functions similarly to a USB stick. There is therefore no read-write head that has to precisely control the exact location of the individual pieces of information as with a vinyl record Similar to random access memory (RAM), an SSD consists of semiconductor components that can be addressed without any time delay. Unlike RAM, however, SSD memory is non-volatile. This means that the information it contains is retained even after it is switched off and the power supply is disconnected.
An SSD has many advantages
A solid-state drive has several advantages over a classic magnetic hard disk: in most cases it works faster, is quieter and is less sensitive to physical impacts. We show in which disciplines an SSD has the edge.
Speed
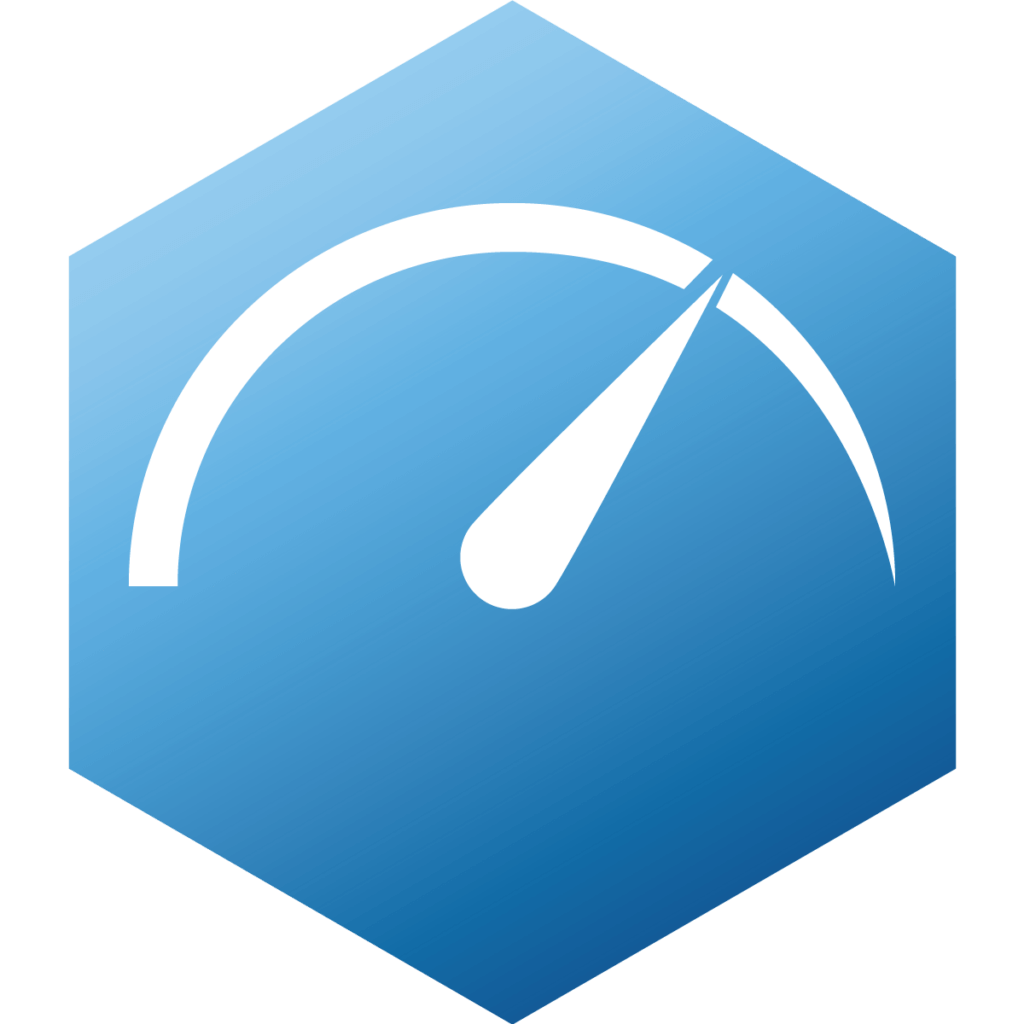
An SSD beats HDDs in terms of speed. For example, it makes a lot of sense to install the operating system on such a storage device to speed up the start-up time of the computer. The biggest advantage of an SSD over a conventional hard disk is the 150 to 600 times faster file access times. With an SSD, there is no need to move a read or write head to the beginning of a file location. The data is stored in individual memory cells that can be accessed directly.
Insensitivity
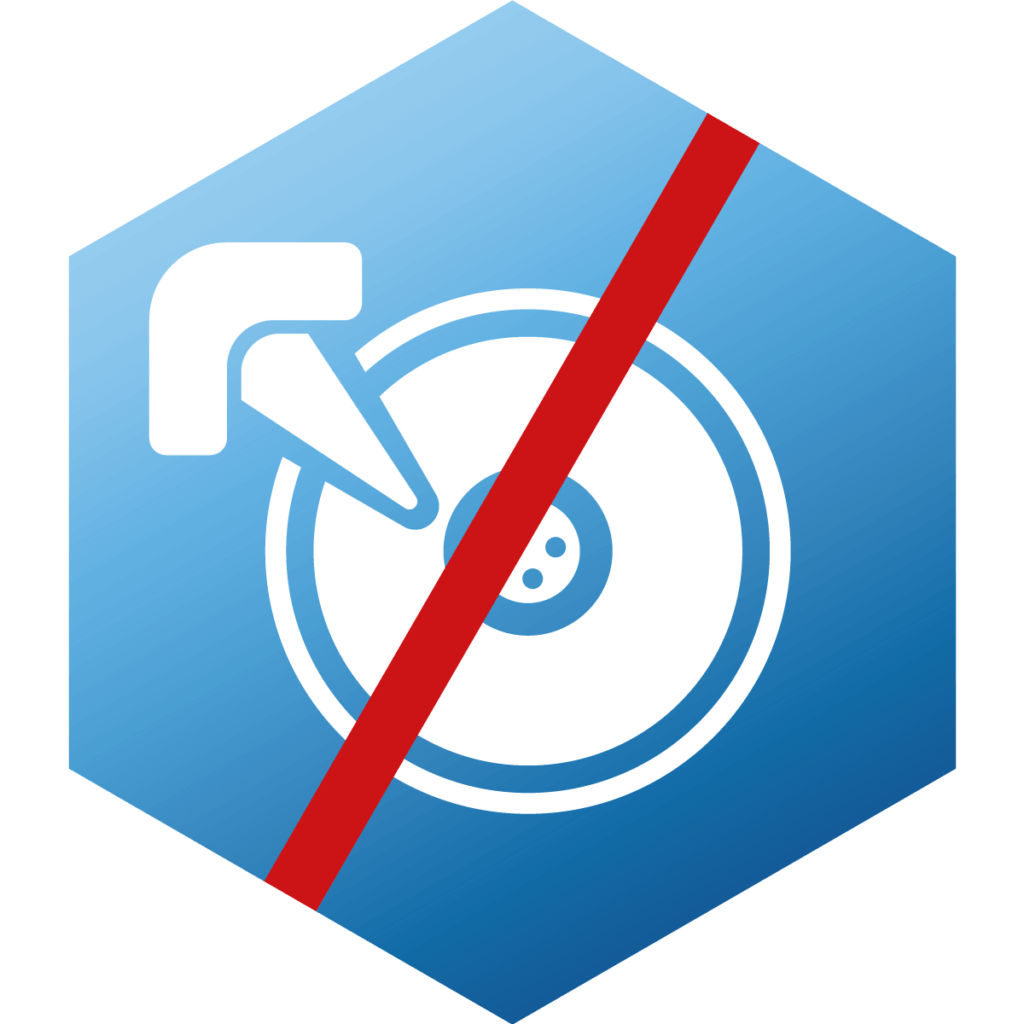
Solid-state drives are less sensitive to shocks and falls than hard drives because they have no moving parts that can be damaged. This is especially an advantage for mobile devices such as smartphones, which can easily be dropped. With magnetic hard disks, on the other hand, a fall can lead to a so-called head crash, a surface damage of the magnetic disks. The data is often irretrievably lost.
Lower power consumption
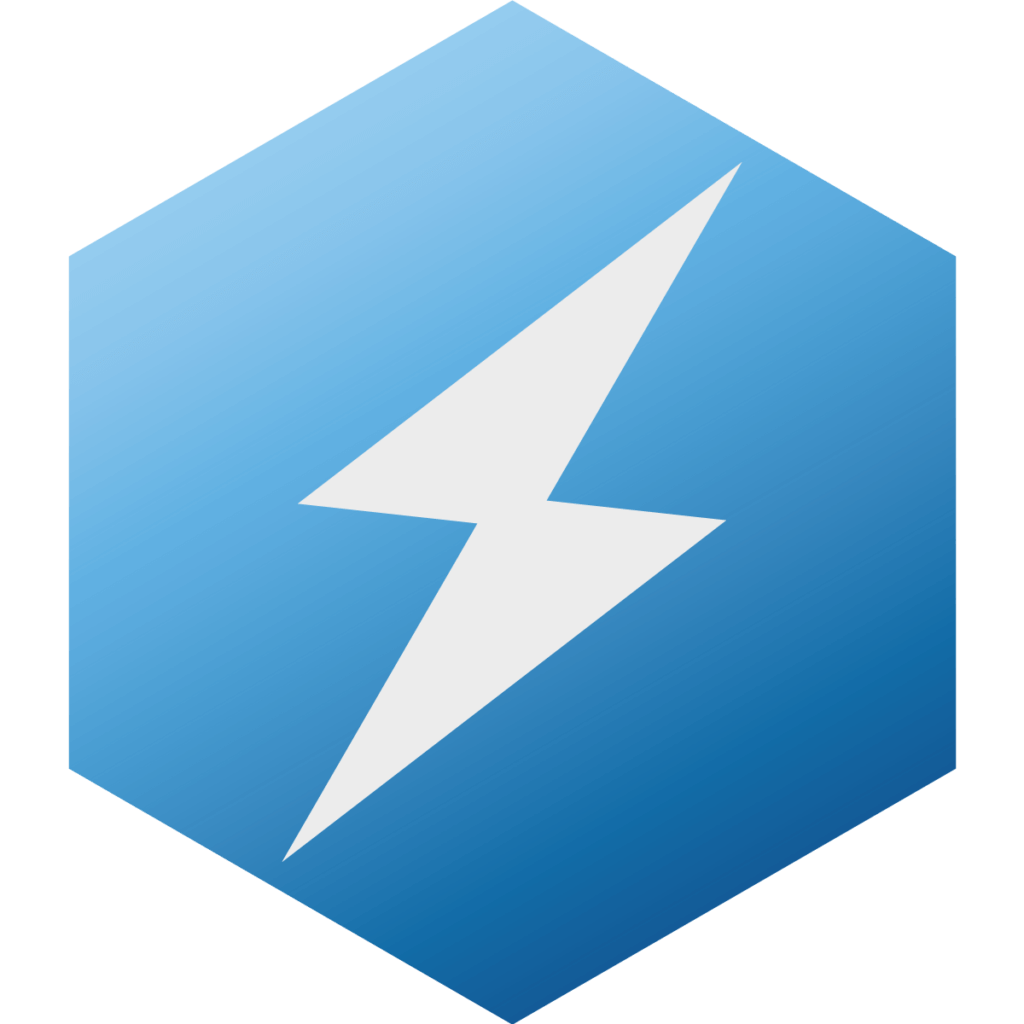
Solid-state drives are less sensitive to shocks and falls than hard drives because they have no moving parts that can be damaged. This is especially an advantage for mobile devices such as smartphones, which can easily be dropped. With magnetic hard disks, on the other hand, a fall can lead to a so-called head crash, a surface damage of the magnetic disks. The data is often irretrievably lost.
Noiseless working
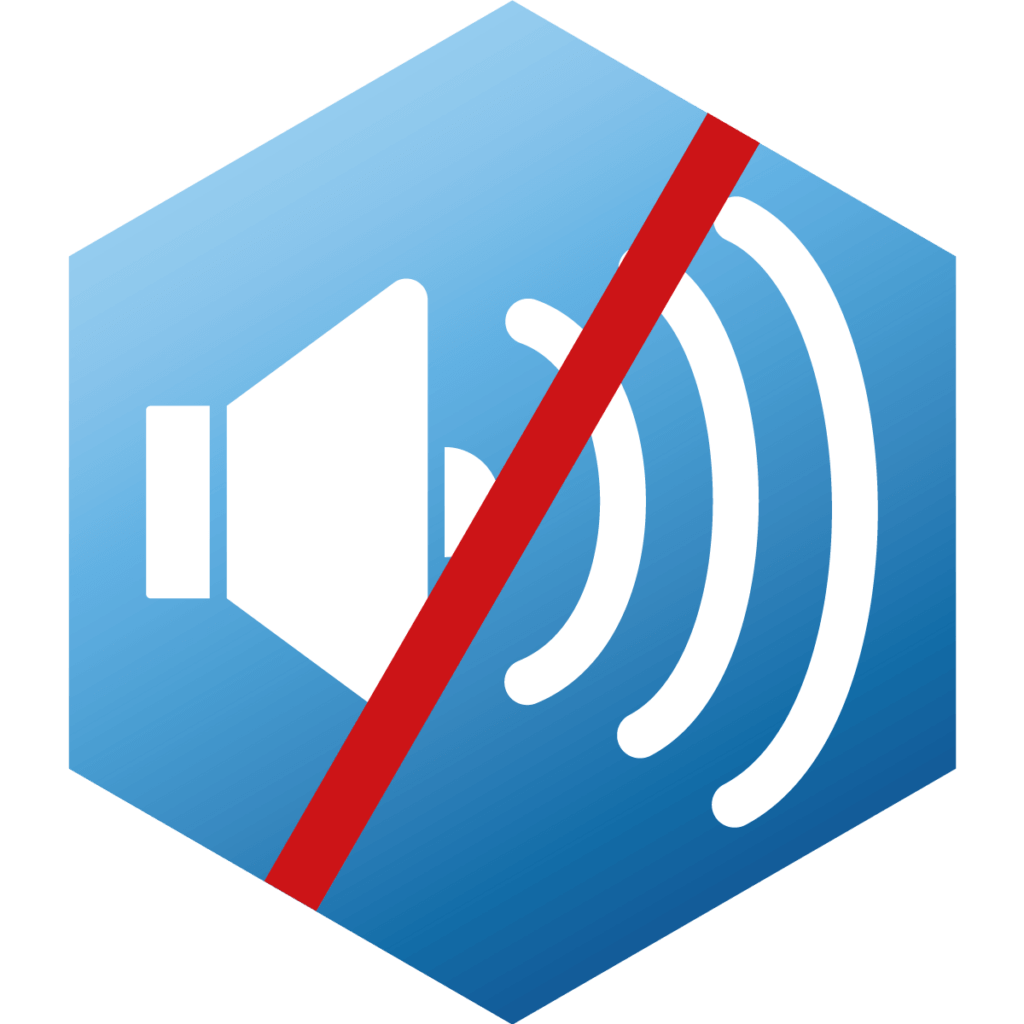
Due to the lack of mechanical components, there is no noise that occurs with a mechanical hard drive. A hard drive makes noise as soon as the user tries to access files. The magnetic disks begin to rotate and cause buzzing and clicking noises typical of a read and write head. An SSD, on the other hand, works almost noiselessly. This is an advantage, especially when users operate the computer or laptop overnight in bedrooms.
Compact design
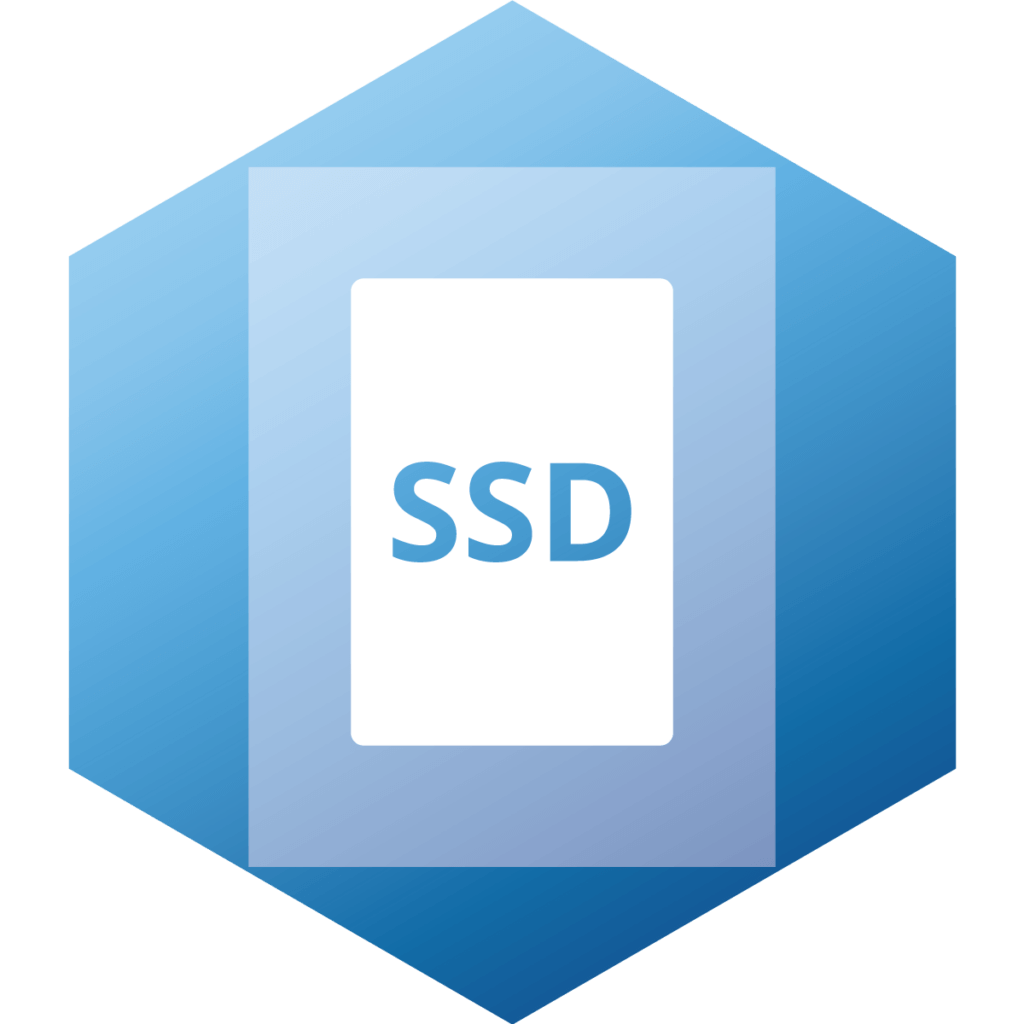
SSDs, with their many microscopically small memory cells, have a much smaller form factor than conventional hard disks. However, in order to fit into desktop PCs without special mounting frames, they are produced in the familiar 2.5 or 3.5 inch format. Accordingly, simple screws are sufficient for mounting. There are also models that are connected to the mainboard either directly or by means of an adapter (mSATA or M.2 models).
Different SSD designs
SSDs are available in different designs and with different connections. In the following, we present all the common variants.”
2.5-inch or SATA SSD
The 2.5-inch SSD is the model that is used as standard in desktop PCs. Although manufacturers also use 3.5-inch models in some cases, the 2.5-inch format is more common. Modern drives exchange data with the rest of the system via the corresponding 3rd generation transfer protocol. It is known as SATA 6 Gb/s and SATA III and enables transfers of a maximum of 600 megabytes per second. Older 2nd generation cables and slots, known as SATA 3 Gb/s and SATA II, can significantly reduce transfer speeds (maximum 300 megabytes per second and are therefore only recommended for older systems.
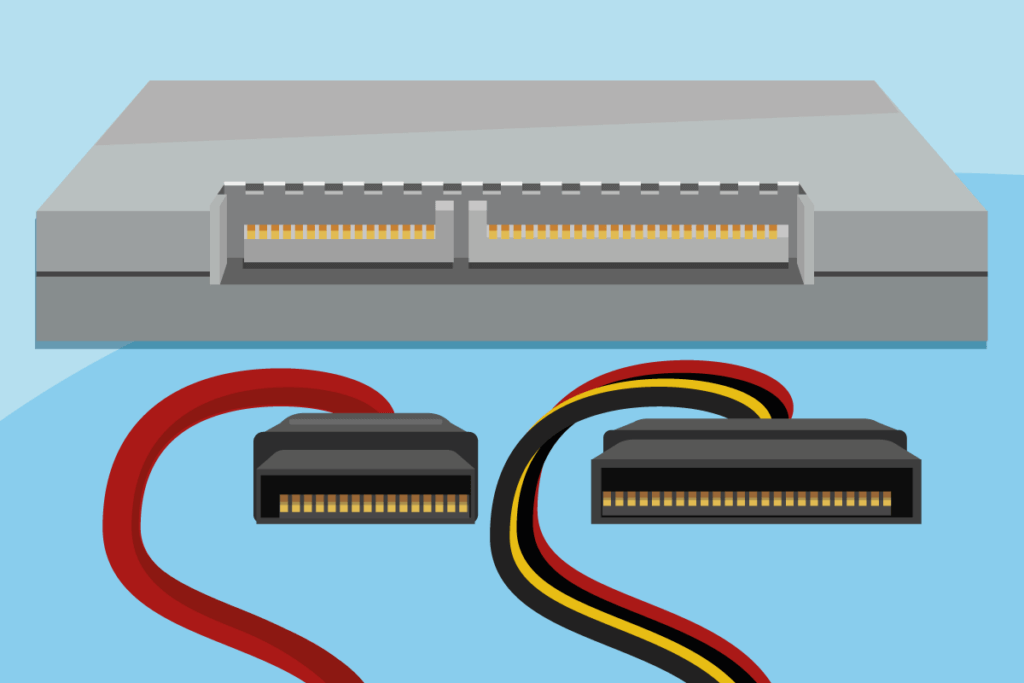
Connection via SATA data and SATA power cable
This type of connection is the simplest way to replace an old magnetic hard disk in an existing computer system, because the power and data connections do not differ from those of a conventional hard disk. A 2.5 or 3.5-inch SATA SSD is mounted in the enclosure mounting frame. The user connects it to the power supply via a SATA power cable and to the mainboard via a SATA data cable.
Pro points
- Comparatively cheap
- Connection cable already available when replacing with a SATA hard drive
- Compatibility also with older systems
- Limited by the number of SATA ports on the mainboard, several SSDs can be used
- Choice of many manufacturers and models
Drawbacks
- Too large for use in flat laptops and tabletsSusceptible to defects
- SATA interface limits maximum possible data transfer rate
mSATA or miniSATA SSDs, respectively
The mSATA interface, also called miniSATA, is used to accommodate an SSD memory in credit card format. These small memories are used in notebooks or tablets. Most models have dimensions of only five centimetres in length, three centimetres in width and 0.4 centimetres in height. The data rate corresponds to the SATA III standard (maximum 600 megabytes per second), so there is no speed advantage over the 2.5-inch version. Older computers and laptops often have a corresponding interface and are thus suitable for retrofitting. In newer models, it has largely been replaced by the newer M.2 interface.
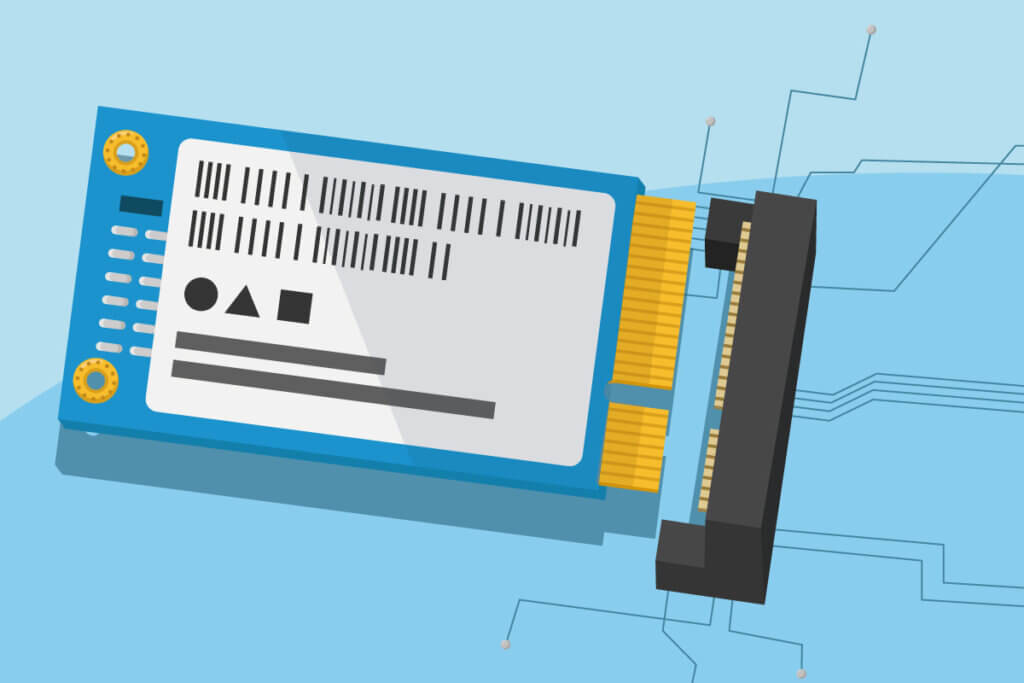
Pro points
- Unlike 2.5-inch SSDs, the mSATA models can also be used in very small and flat devices
- Can also be used in older PCs and laptops if an interface is available
Drawbacks
- Price per gigabyte somewhat higher than for the 2.5-inch SSD variant
- This interface is no longer widespread in new device models
- No advantage in terms of speed
An SSD in M.2 format also has a very compact form factor. The vast majority of models comply with the M.2 2280 standard. The four digits stand for a width of 22 and a length of 80 millimetres. Deviations in the size are possible, however. The M.2 interface is the successor to SSDs with SATA or mSATA connections. M.2 SSDs are installed in many newer, flat laptops and tablets, and modern desktop mainboards also have this interface. Thus, an M.2 drive can be taken into account in the new assembly or retrofitted at a later date.
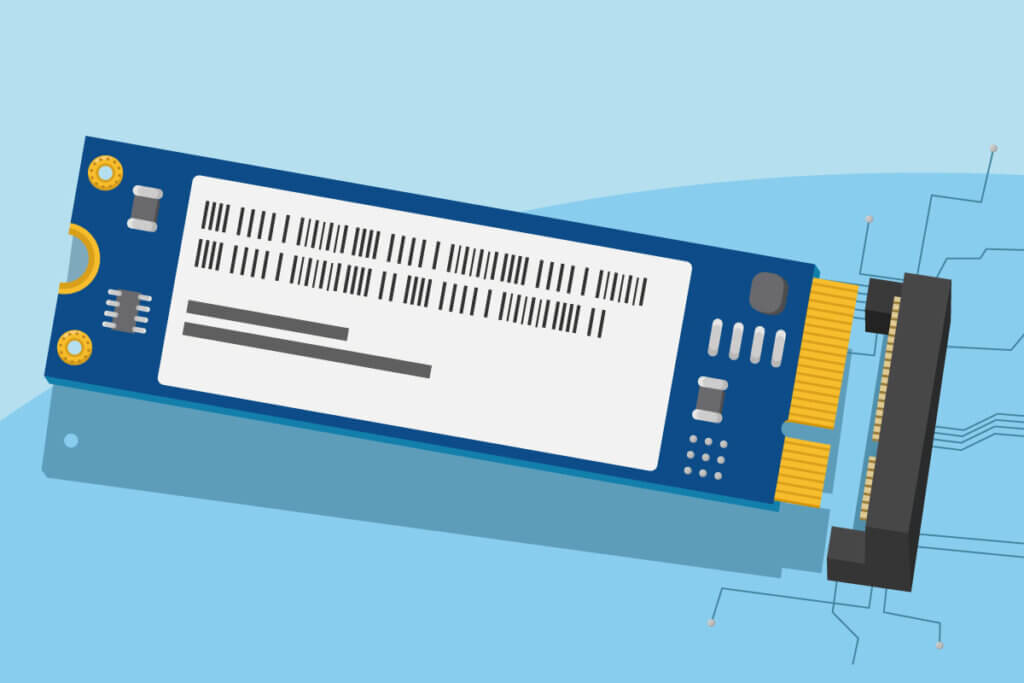
One disadvantage is the currently still significantly higher price per gigabyte compared to the SATA and mSATA models. However, the incomparably higher data transfer rates are reflected positively in the price-performance ratio. These nimble models are currently particularly worthwhile for users who move large amounts of data, for example in video editing or calculating 3D models. They will appreciate the extreme speed of the M.2 models. For the average user who works on office documents, surfs the internet and uses the computer for games, a “normal” SSD in SATA or even mSATA format is sufficient.
Speed advantage thanks to new interface
With M.2 SSDs, both the outdated SATA protocol and the new NVMe protocol can be used for data transfer. The first variant does not really make sense for M.2 SSDs because the transmission path is a bottleneck and slows down read and write rates. The NVMe protocol, on the other hand, uses the PCIe standard, which enables the transfer of one gigabyte of data per second. In the latest version 3.0, the standard can use up to four data lines simultaneously to address the SSD memory. Mathematically, even data transfers of up to four gigabytes per second are then possible. The real rates are slightly lower. Newer SSDs can transfer up to 3.4 gigabytes per second, especially with larger files. When transferring many smaller files, the average speed drops again to one gigabyte per second.
Pro points
- Significantly faster than SATA or mSATA models
- Higher transfer speed promises a certain degree of future-proofing
- Compact design allows use in very flat devices such as laptops and tablets
- Interface available on modern mainboards of desktop PCs and laptops
Drawbacks
- Price per gigabyte significantly higher than for SATA or mSATA variants
- The different connection options can cause confusion

SSHD: The hybrid drive
An SSHD (“Solid State Hybrid Drive”) is a hybrid drive. It consists of both storage technologies: a magnetic hard disk and an SSD memory chip. The majority of the available storage space is located on the hard drive part. Here, users can store rarely needed but storage-intensive content such as videos or holiday photos. The SSD part is usually smaller for reasons of economy. This is where users install the operating system and perhaps a few important programmes that need to do their work frequently and quickly.
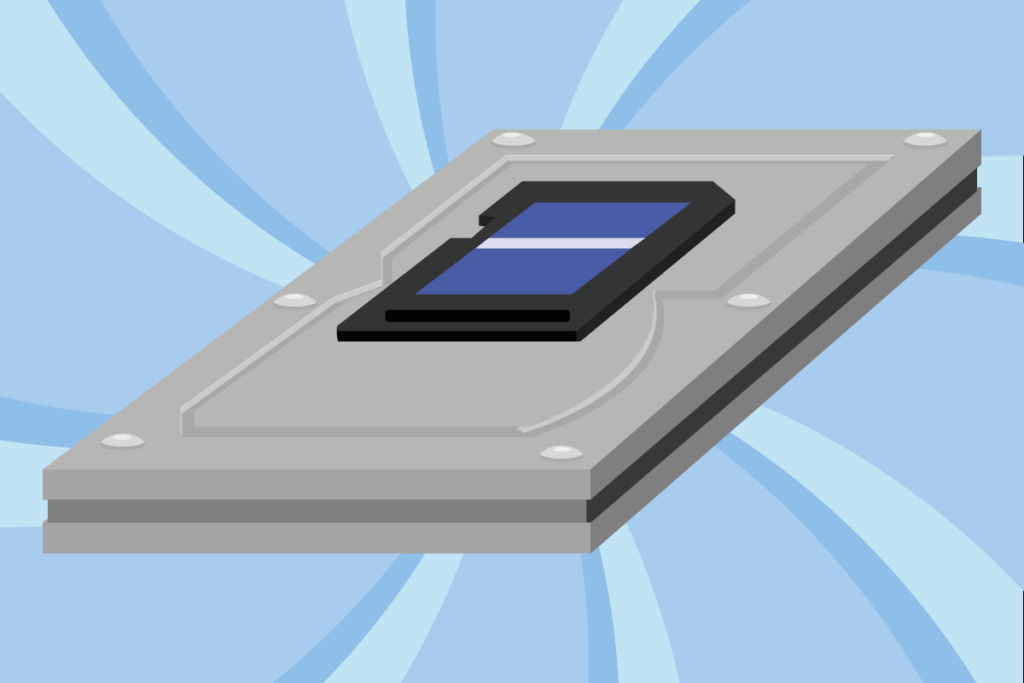
A practical feature is that both storage components are addressed via the same connection. Separate cabling is not necessary. However, there is also a disadvantage: as soon as one part of the device fails, users have to replace the entire SSHD.
Special case: SSD as external storage
External hard drives are used to back up data or exchange data between different devices. Unlike in the past, they are no longer heavy and clunky, but have a compact design and are comparatively light. This is due to the fact that magnetic hard disks are no longer used, but SSDs are now installed. This is practical for several reasons: their low weight makes them much more comfortable to transport and they are less susceptible to damage from bumps and falls that can easily occur during transport. However, the small mobile SSDs, which are connected to a computer, notebook or tablet via USB cable, have a design-related disadvantage compared to internal storage media: the comparatively slow data transfer rates of USB connections.

The connections are a bottleneck and significantly reduce the speed advantage of SSD storage. If a SATA SSD has an average write speed of 352 megabytes per second, the still widely used USB 2.0 standard can transfer a maximum of 60 megabytes per second. The hard disk and mainboard of the target device would therefore have to support at least the USB 3.0 standard to prevent speed losses. These are always maximum achievable values, not average values. The transfer values that can be achieved during operation can therefore be lower.
| Name of the standard | Transfer speed |
| SATA-SSD | 325 MB/second |
| USB 2.0 | 60 MB/second |
| USB 3.0 | 625 MB/second |
| USB 3.1 Gen 2 | 1.250 MB/second |
| USB 3.2 Gen 2 | 2.500 MB/second |
Which criteria influence the purchase decision?
In addition to the size and transmission speed, factors such as memory size and durability or warranty claims should also be taken into account in the purchase decision.
Storage capacity
One of the most important decision criteria is the storage space available on the SSD. Since the prices per gigabyte are falling continuously, smaller and medium storage space variants have now become affordable for private users as well. For beginners, it is initially recommended to install the operating system on the SSD. You will notice a significant difference in speed when starting the system and also during operation. SSDs with a capacity of 120 gigabytes or more are suitable for such a purpose. Users who also want to install frequently used applications on the SSD should go for a model with 250 gigabytes or more. Gamers who do not want to accept any loss of speed and therefore install their games on the SSD go for models from 500 GB. Models with a terabyte of storage capacity are currently also still within a reasonable price-performance range. For users who need more storage space, a classic hard drive is more advisable due to the comparatively high costs.
Smaller models, for example with 64 gigabyte capacity, used to be in demand because SSDs were still expensive. In the meantime, however, models with 120 gigabytes are available for about 30 euros. There is hardly any savings potential left when buying smaller disks, and users can store other data on the devices besides the operating system.
| Size of the storage space | Suitable for the following uses |
| From 120 GB | install operating system, install a few important apps |
| From 250 GB | install operating system, install all apps |
| From 500 GB | install operating system, install all apps, also |
TBW value: Durability and warranty
The TBW value (“Total Bytes to be written”) is an indicator of the wear resistance, i.e. the lifespan of an SSD for a defined number of write operations. The individual memory cells of an SSD wear out and cannot be written to an unlimited number of times. An electrical effect ensures that the cells can no longer store new data after a certain number of write cycles. However, the memory cells are written to evenly in order to limit premature wear of individual cells. Nevertheless, the individual memory cells allow so many cycles that they only rarely last less than four or five years. For many users, years of use in the double-digit range are possible.
Consider the following example: An SSD with a TBW value of 80 is installed in a computer. According to Microsoft, Windows writes about 18 gigabytes of data to the storage medium during an average working day, most of which is removed during operation and shutdown. Minus weekends and holidays, this office computer is in operation about 250 days a year. During a year, 4.5 terabytes of data accumulate that the SSD has to store. Theoretically, the SSD would therefore only reach the maximum number of write cycles after a little more than seventeen and a half years.
Breakdown of the calculation
20 GB per day x 250 working days = 4,500 GB (4.5 TB) per year.
TBW value of 80 / 4.5 TB = 17.78 years.
The amount of data written to the SSD during a day varies greatly depending on the type of user. The TBW value of 80 is only an example. Some models have a lower TBW value, which is at the expense of longevity. But there are also models with a much higher TBW value. A test by the computer magazine c’t from 2016 also shows: SSDs often last much longer than the manufacturers promise.
SLC, MLC, TLC or QLC?
Users want a lot of storage space at the lowest possible price. Manufacturers achieve this by building memory cells in which several bits can be stored. This reduces the chip area and thus also the production costs. Single-level cells (SLCs), which have become rare, store exactly one bit. Multi-level cells (MLCs) have a capacity of two bits. Triple-level cells (TLCs) can store three bits, quad-level cells (QLCs) even four bits. As advantageous as the possibility of storing more information per cell is, there are also serious disadvantages. On the one hand, the read and write speed is lower compared to SLCs. Secondly, it is impractical that the access speed decreases with increasing bit density.
Users can find out which type of memory cells have been installed either by looking at the product name or the item description. In the private customer sector, SLC models are on the retreat due to the poorer price-performance ratio. Modern SSDs work at least with MLC technology. The market leader Samsung has put a lot of pressure on the competition by introducing QLC models, which they sell under the series name QVO. In addition, the prices for these models are falling at a very fast pace, making large storage capacities affordable for the broad mass of users.
Do not defragment SSDs
Over time, magnetic hard drives accumulate files and file fragments in many different places. This is detrimental to performance because the read and write head of the hard disk has to jump back and forth between the different files and file fragments. With a classic hard disk, defragmentation solves the problem. The files are stored anew and in one piece. Jumping between individual file parts is no longer necessary. The speed is increased. But what makes classic magnetic disk hard disks fit again is harmful for SSDs. They access all memory cells at the same speed. Rearranging the files would not only be ineffective, the rearrangement also reduces the number of remaining writes to the cells.
Installation and setup
Both the installation and the commissioning of an SSD are quick. However, users should pay attention to a few points during installation. The most common is still the 2.5-inch SATA SSD. In older PCs, a 3.5-inch magnetic hard disk is installed in most cases. With the help of a mounting frame, which is supplied with many SSD models, you can mount your much smaller SSD instead of the hard disk. Alternatively, the hard disk can remain in the system and serve as additional storage. The SSD can then be mounted in a free hard disk slot above or below the old hard disk. However, the new flash drive should always house the operating system. Otherwise, the speed advantage is lost at start-up and during work.
2.5-inch SATA drives are connected via two cables with an L-shaped connector: one for power, which is connected to the power supply, and a data cable that communicates with the mainboard. The mSATA and M.2 SSDs, on the other hand, manage without cables. Provided the mainboard has the corresponding interface, users connect these SSD memories directly to the mainboard. Interested readers can watch the installation of the different models in the following video.
Reinstalling a Windows operating system
Whereas with old hard disks you could expect a speed advantage if the operating system was stored contiguously in a separate area, this trick brings virtually no advantage with SSDs. So you can install the operating system on the same partition where you store applications and files. If you wish, you can divide the flash drive into several partitions and thus reserve a sufficiently large area (around 50 gigabytes) only for the Microsoft operating system. On the other partition you store applications and data such as photos.
Registering an SSD as an additional drive
If you install an SSD as an additional drive next to the system disk in a computer, it will be recognised but not immediately ready for use. Under Windows you have to call up the disk management. Alternatively, you can enter “diskmgmt.msc” in the input prompt of the start bar. You can recognise the newly added SSD in a list by the missing drive letter. A right click opens a context menu where you can create a “new simple volume”. Windows suggests the maximum capacity as a partition. The average user accepts the suggestion. If you want to create several partitions, you must change the size specification accordingly.
RAID array with SSDs not recommended
A RAID is a system for organising several physical mass storage devices, for example SSD or hard disk drives into one logical drive. The result is either a higher failure speed or a higher data throughput.
A RAID array can offer the following advantages for classic magnetic hard disks in desktop computers or NAS servers: Data security through redundancy and a speed advantage through a network of several hard disks. When using SSDs, a RAID is not recommended. This only works if write and read accesses are made simultaneously on all storage devices in the array. The waiting time always depends on the slowest disk in the array. The speed advantage that SSDs bring with them can be lost through this. The overall working speed also slows down because the so-called trim command cannot be executed in the array, which normally tells the drive which blocks in the flash memory are invalid or unused and may therefore be overwritten. For these reasons, SSD RAID is not recommended, especially for private users.





























 80,475 reviews
80,475 reviews
